前回の記事にて、「DELL Technologies (デルテクノロジーズ)」の40インチウルトラワイドディスプレイ「U4025QW」のファーストインプレッションを紹介しました。

今回は、標準で120 Hzに対応していない私のPCで60 Hzを上回るリフレッシュレートを設定する方法、および各部機能に関する所感を紹介したいと思います。
カスタムEDIDで高リフレッシュレートを達成する
まずは、前回の記事でも言及したリフレッシュレートの高速化について紹介したいと思います。言うまでもなく、同様の設定を試される際は自己責任にて実施してください。
下のRedditの投稿を参考にしながら、カスタムEDID (Extended Display Identification Data) の構成と適用を進めていきます。
私の理解が正しければ、ですが、今回やろうとしていることは要するにこういうことなのでしょうか。

1. ソフトウェアのインストール
2つのソフトウェアをダウンロード・インストールします。1つ目の「BetterDisplay」は、PCがディスプレイから取得するEDIDのバイナリを取得してファイルに書き出すとともに、変更を加えたEDIDを読み込ませるためのツール。19.80米ドルの買い切りの有償ソフトウェアですが、インストール後14日間は試用が可能で、今回試す手続きも試用版で進めることができます。
もう1つの「AW EDID Editor」は、BetterDisplayで書き出したEDIDを書き換えるためのユーティリティです。
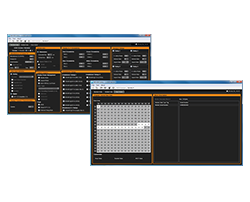
2. EDIDの書き出し
BetterDisplayを起動し、PCがU4025QWから受け取ったEDIDのバイナリをファイルに書き出します。

3. EDIDのカスタマイズ
AW EDID Editorを使用して、先ほど書き出したEDIDに対してタイミングオプションを追加していきます。U4025QWから出力されたEDIDには、30 Hz・60 Hz・120 Hzの3つのリフレッシュレートが定義されているのですが、今回私はRedditの投稿を参考に100 Hz・110 Hzの構成を追加しました。
パラメータは、すべてRedditのスレ主が掲載しているスクリーンショットの数値を忠実に当てはめました。各々なぜそのような数値になるのかを踏まえたうえで入力しようと考えたのですが、理解が追いつかず諦めてしまいました。


4. カスタマイズしたEDIDの読み込み
再度BetterDisplayを開き、先ほどカスタマイズして保存したEDIDを読み込ませます。

5. OS側でのリフレッシュレート設定
macOS側のシステム環境設定からディスプレイのリフレッシュレートを確認すると、100 Hz・110 Hzのオプションが追加されていることがわかります。

とりあえず、100 Hzに設定してみました。見た目には、確かに60 Hzよりも画面が少し滑らかな気がします。
6. 動作確認
リフレッシュレートの違いをもう少し客観的に確認すべく、testufo.comで異なるフレームレートの動画を再生し、違いを確認してみました。
その様子を、iPhoneのスローモーション動画撮影機能を使用し、240 FPSで撮影したのが下の動画です。240 FPSの動画を30 FPS、すなわち1/8倍速で再生しています。画面下部にはmacOS標準の時計アプリでストップウォッチを表示しています。
U4025QWのその他の機能について
続いて、U4025QWが備える機能の中でも、個人的に気に入っているものをいくつか紹介したいと思います。
環境光センサー
U4025QWの上面には、周囲の照度に応じてバックライトの明るさを適応制御するための環境光センサーが備わっています。

ラップトップに内蔵のディスプレイであれば輝度の自動制御は当たり前のものとなっていますが、外付けディスプレイだと未だ珍しい機能ではないでしょうか。私は、目の疲れを抑えるべく、作業スペースの照明や外光の明るさに応じてこまめに外付けディスプレイの明るさを調整する心がけています。その際、下の記事で紹介されている「MonitorControl」のようなDDC/CI (Display Data Channel Command Interface) を介した外部ディスプレイ制御用のアプリを活用してきました。

私のデスクトップは、室内の照明と窓からの日照によって、日中はだいたい100-200ルクスの照度となっています (写真撮影用の入射光式露出計で計測)。この明るさの範囲だと、U4025QWの自動制御は非常に優秀だと感じます。主観的なので説明が難しいですが、その場その場の周囲の明るさに対して、ディスプレイが眩しすぎず暗すぎずで安定します。いちいちマニュアルで調整する必要がなく、調整具合も申し分がないのでとても気に入っている機能です。
一方、私はだいたい20時過ぎくらいから部屋の照明を少し暗くするのですが、暗めの環境だと自動制御されたU4025QWの画面は結構眩しく感じられます。このように照明を暗くした際、手元の照度は40ルクス前後。これも私の好みに依存するところではありますが、これくらいの明るさであれば、環境光センサーを物で覆うことで画面の明るさがちょうど良い塩梅になります。

内蔵のThunderbolt 4ドック
ドック機能を内蔵したディスプレイはもはや珍しい物ではありませんが、これまで別途Thunderboltドックを運用してきた私にとっては技術の進歩を覚える機能です。

特にありがたく感じているのが、ドック機能が内蔵されたことで電源周りがスッキリしたこと。以前使用していたLG (エルジー) の4K (3,840 x 2,160ドット) ディスプレイは、廉価版ということもあってか外付けのACアダプタを使用する設計となっていました。加えて、ドックにも大きなACアダプタが必要なため、ディスプレイのACアダプタとともにデスクの電源周りのスペースを大きく占有してしまっていました。
一方、U4025QWは電源が本体内蔵なので、デスクの電源周りに生じていた忌まわしい渋滞が解消されました。導入前にはあまり意識できておらず、セットアップしてみて初めて認識したアドバンテージです。
ディスプレイ背面には、USBキーボードとWebカメラを接続しています。後で登場するポップアップ式の前面端子もあるとはいえ、背面にダウンストリームのUSB-Cポートが1つしかないのはやや不便かもしれません。USB-Cポートを節約すべく、下の写真では、USB-C端子のWebカメラをUSB-C → USB-A変換コネクタを用いて接続しています。

不満な点は他にも2つ。ひとつは、接続したケーブルをまとめる治具がディスプレイ本体側にも備わっていれば、という点。U4025QWの場合、付属のスタンドの支柱の中にケーブルを通すことができるようになっているようで、背面ポートに接続した機器のケーブルを隠すことができるようになっています。言うまでもなく、ディスプレイアームユーザーはその恩恵に預かることができません。DELL製のディスプレイだとケーブルマネジメント用のカバーが備わっている機種も見かけますが、なぜU4025QWには採用されなかったのか不思議です。
もう1つは、アップストリームのThunderbolt 4コネクタの嵌合が少し緩い点。ディスプレイアームを動かして少しコネクタに力が加わるだけで、すぐに抜けてしまいます。とりあえず、タイラップを使ってThunderbolt 4ケーブルと電源ケーブルを結え、アームを動かしてもThunderbolt 4ケーブルのコネクタが動きにくいようにしてみました。

ポップアップ式の前面端子
U4025QWの底面には、使わない時には引っ込んでくれるUSBポートが備わっています。

たまにしか使わないUSB機器をいい感じに繋ぎたいニーズは私にもあり、例えば写真編集の際にAdobe Lightroom用のコントローラとオリジナルデータ保管用のSSDを繋ぐような使い方をしています。

とはいうものの、安全を期すなら、ディスク類はU4025QWのポートではなくPC本体に繋いだ方がいいかもしれません。つい先日、PCのデータを外付けHDD (バスパワー駆動型) にバックアップしつつ、U4025QWの設定を変更しようとOSDメニューコントロール用のジョイスティックに手を伸ばしたところ、誤ってU4025QWの電源スイッチを押してしまい、HDDの強制停止をやらかしてしまいました。U4025QWの運転中に電源ボタンが押された際、「本当にシャットダウンしますか?」といったプロンプトを出してくれるオプションがあれば安全なのですが。
内蔵スピーカー
最後に、内蔵スピーカー。
定価25万円超のディスプレイのスピーカーとしては少し音質に物寂しさを感じなくもないですが、私はU4025QWの内蔵スピーカーで音楽を聴いたり映画などのコンテンツの音響を楽しんだりするわけではないので、大きな不満はありません。私の用途でいえば、Web会議用のスピーカーには十分といった感じでしょうか。
最後に
本サイトの元来の趣旨とはかなりズレてしまいましたが、2週にわたってDELL製の最新ウルトラワイドディスプレイについて紹介しました。
前回の記事では触れませんでしたが、私がU4025QWの購入を決断した理由の一つに内外の価格差があります。本機種ですが、2024年5月5日現在米国では1,919.99米ドルで販売されています。1米ドル150円で計算したとしても、日本円に換算すると29万円近くとなります。
スクリーンショット出典: https://www.dell.com/en-us/shop/dell-ultrasharp-40-curved-thunderbolt-hub-monitor-u4025qw/apd/210-bmdp/ (2024年5月取得) DELL U4025QWの米国のショップページ
翻って、日本での定価は257,158円。米国の定価よりも1割以上安い計算となります。DELLは米国のメーカーなので米国の価格の方が安いかと思いきや、日本の方がお値頃感があるということもあり、購入に至った次第です。
スクリーンショット出典: https://www.dell.com/ja-jp/shop/u4025qw-monitor/apd/210-bmcw/ (2024年5月取得) DELL U4025QWの日本のショップページ
当サイトのメイントピックではありませんが、ちょうど今回のシリーズのように気まぐれに各種ガジェット類に関するレビュー記事を公開しています。ご関心があれば、併せてご覧いただけると嬉しいです。








コメント 本記事の内容について、ぜひ忌憚なきご意見をお寄せください。